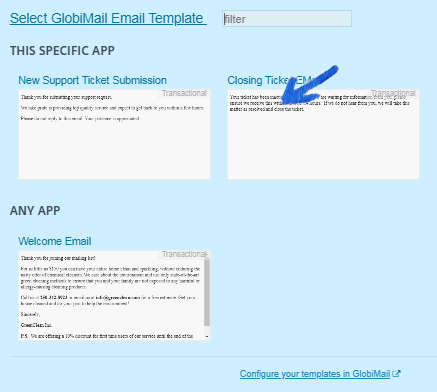Podio Workflow Automation
Send Emails with Podio Workflow Automation while integrating GlobiMail for logging and tracking.
First - Create a template in 📚Email Templates
Then, open Podio Workflow Automation and create a new flow in the selected App.
For example, create a flow that triggers daily and sends emails to follow up after being left unanswered for six days
- Start a New Flow, add any filters required for the flow to run.
- Insert a Collector if data is required from another App.
- Add the GlobiMail Action, if using the Plugin. Or the Remote Post action if no plugin.

- The first required fields will be filled by default from the template created. ❗View 📚Email Templates for more on Merge Tags
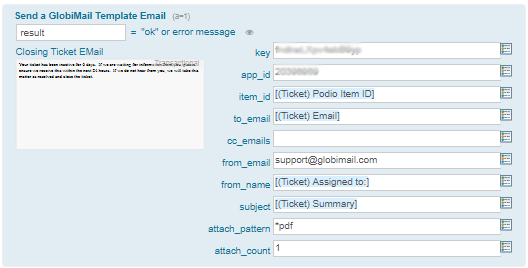
This is the finished flow for the example:
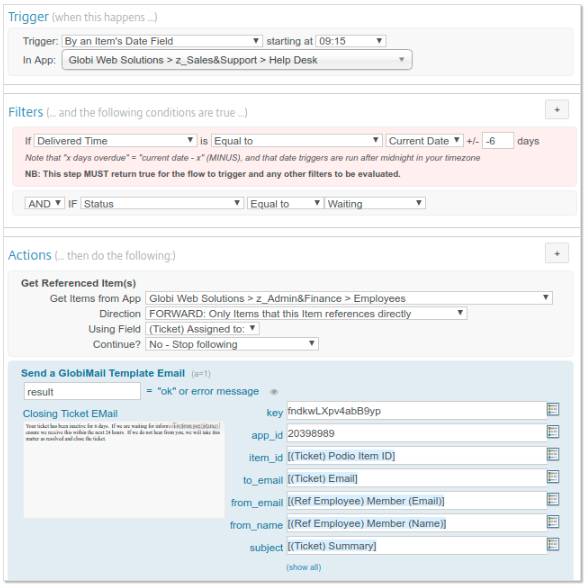
When the Flow action completes, the Email is passed to GlobiMail to complete the process. The Log Entry will show: Sent Email via GlobiMail to: recipient@companydomain.com
The email will be added as a comment on the item.
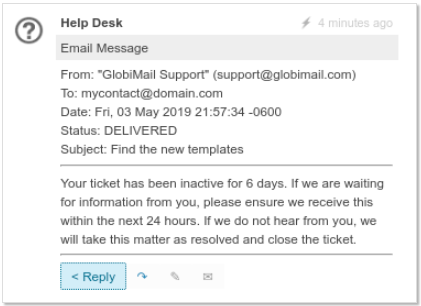
Add 🚗Automation Triggers to track email events like opened, bounced, etc.
View our 📤OUTBOX - for Campaigns example to see more of an example.
The Send Email Action
If you are still using the Send Email action, be sure to check the GlobiMail checkbox. This selection is only available on Connected Apps and not the By Date or Day flows.

Select a From Name that the email will come FROM. The From Address (Reply-To) should be related to the GlobiMail account.