Configuration Settings
Account Overview
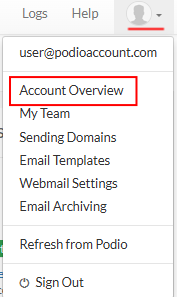
- View Account Details
- View the Billing History to print invoices and receipts.
Enter Invoice Details to add Company Data to the printed invoice.
Add an Email Address where you would like your Invoices emailed.
- Change Subscription Plan to update the plan size and update your credit card information.
Any changes start a new subscription, resulting in a pro-rated refund for the previous.
Plan Options available will depend on the Connected Apps.
- If at any time you wish to cancel, choose Cancel Account.
Don't forget to leave your feedback. We appreciate it!
- View the Billing History to print invoices and receipts.
- View Account Usage
The total number of Connected Apps in the Total allotted to the Plan Size.
Total number of Emails Processed in the Current and Previous months.
- Add Additional Users that will have access to GlobiMail.
Users must have Admin Access in the Podio App to adjust its settings.
- Enter an Email for who should receive the Daily Summary.
This report includes 📐SPAM Quarantine and other errors.
Webmail Settings
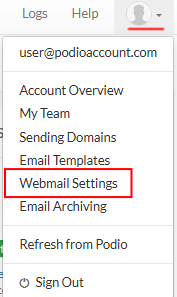
- Shared Team Addresses can be set up and used by any Podio User.
Emails must be composed in our Browser to select these shared addresses.
- Create 📚Boilerplates for emails you frequently send.
Accessed in the GlobiMail Composer Web Browser.
- Update the Email Blacklist with any senders to be ignored as SPAM.
Easily a
dd a Sender to this list by using the Spam action in ✏️Moderate Comments.
- Put addresses on a Whitelist to ensure their emails do not end up in 📐SPAM Quarantine.
App Settings

Hover over the App that you want to Configure and select the wrench icon.
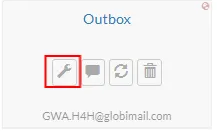
Select the tab for the following options:

General
- View Information about the Podio App that is connected.
- Update the field mapping for the Contact Location in the App.
Email Comments
- You can also select how the Email Header should Appear in the Activity Log.
Choose from the Full Email Header or the Mini Header.
- Silent Outgoing Comments to turn off notifications from Podio when sending campaigns.
- Disable Comment Attachments to remove email attachments from the Activity Log.
- Choose to Add Attachments to Items to add the attachments as Files directly to the items.
Reply Links
- Map a Podio Field to use as a Subject Line on new emails.
Choose from Single-line Text, Relationship, and Location fields.
- Map a Multi-Line Text field to use as the Original Email Body.
This only works for the first initial incoming email that creates items.
- Add Compose Link to App is turned ON by default to add a field to your App to compose a new message.
Turning this off will remove this field from the App.
BCC Drop Box
The Connected App is assigned a unique email address made up of the Company and App code.
Also, see our page on using the 📟BCC Dropbox.
Receiving an email at this unique email address will attach the email to an Item by matching the TO: email address. Emails will be attached to the SINGLE MOST RECENT item found.
- Attach to All to attach an email to ALL Items with the matching contact address.
- Notify if no Contact is Found will send you a notification when a received email in the BCC DropBox does not have a matching Item.
- Create New Items will create a new item when a matching address is undetected in the database.
This process could result in many new items in Podio.
Automation
- Trigger Actions when emails are Incoming, Outgoing, or a change in Email Status.
This is a Premium Feature. Upgrade to get the most out of GlobiMail.Click Add Automation to get started. See the 🚗Automation Triggers article for specifics.
- Enable Click Tracking if you set the above automation on links clicked.
- Enable an Auto-Responder to send confirmation to New Items created in the App.
Set the From Address and Email Body for the response.
Advanced
Playing with these settings is for advanced users and could have unintended effects on your system.
- Discard non-Team Emails will discard incoming emails not addressed to the team.
With email address mapping, unintended emails can arrive when the composer uses the mapped email address in their reply.
- Don't Cleanse Emails to keep historical data and signatures in the body of the Email Comment.
- Email Address Mapping is ON by default. Go to 🗺️Email Address Mapping to see how this works or for information on turning it off.
Set the 🚀Sending Domains to keep email tracking capabilities.
- Don't Email my Team prevents replies from being forwarded to the teams' direct Inbox. This setting keeps the conversations directly in Podio and out of your Inbox.
Email Address Mapping must be turned ON and addresses listed under 🗳️Team List under the profile icon.
- Track Team Events is OFF by default. To track email events sent to people on your team list, turn this option ON.
- Add Subject to Mapped Names to include a mapped subject line in the From Address, helping the customer distinguish between multiple addresses.
- Include all History when composing the email thread, instead of just the most recent.
- Select to Compose emails in your Email Client instead of the default browser. The Contact Location is required in the Configuration Settings, mapping the Email Address field.
This setting is a legacy feature and NOT recommended as you will lose many of GlobiMail features.- If your team uses a webmail client like Gmail, select Shorter Links for Webmail to stay within the enforced URL limits.
- The option to always BCC the App is also available when using your Email Client to ensure that outgoing emails are directly attached to the Podio Items.
This setting does not work in all Browser / Client combinations.
- Choose to NOT add Reply-To links to App Items when only forwarding emails to GlobiMail.
Only use this when manually forwarding email to GlobiMail.
- Send Notifications when New Items are created in the App.
Enter the email address of the recipient, comma separating multiple addresses.
